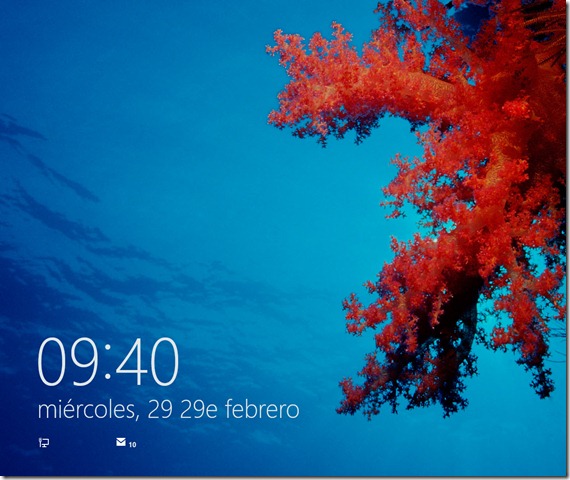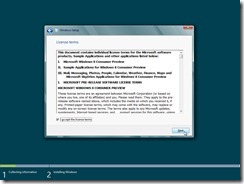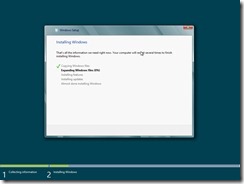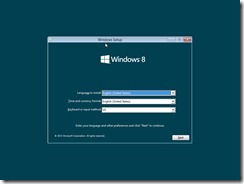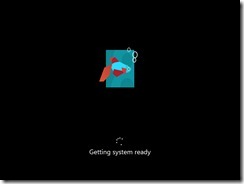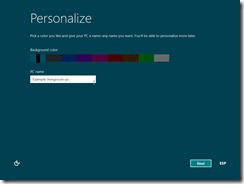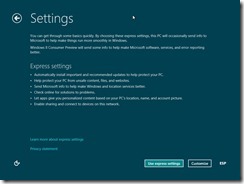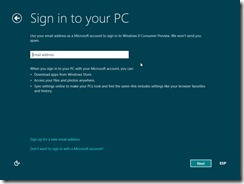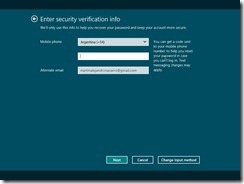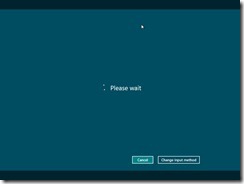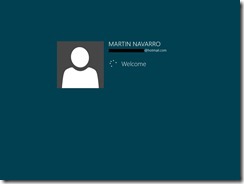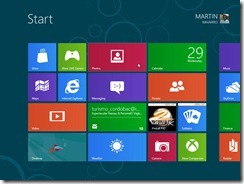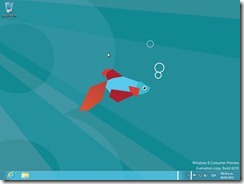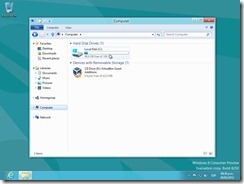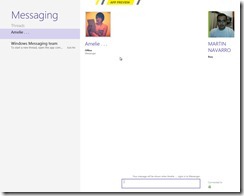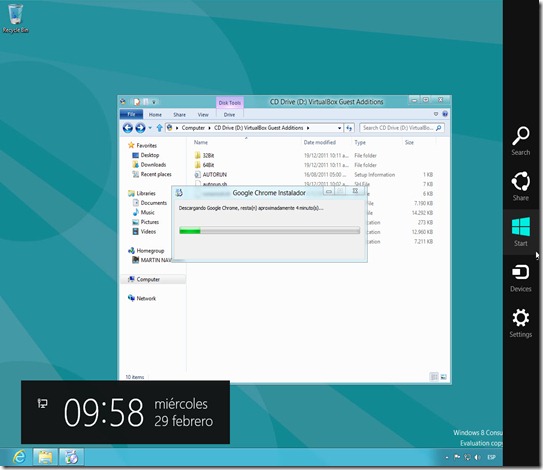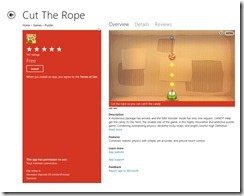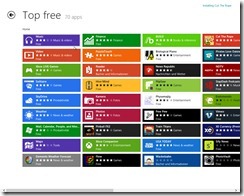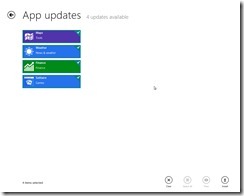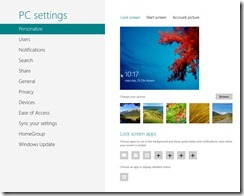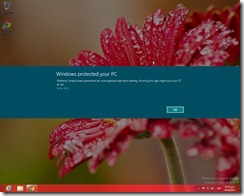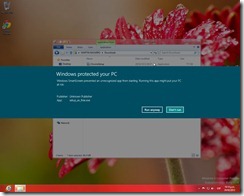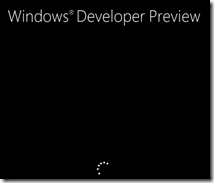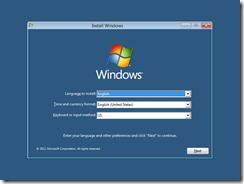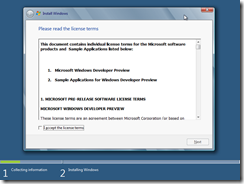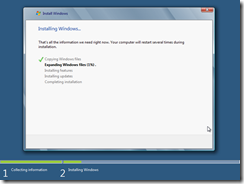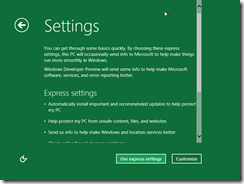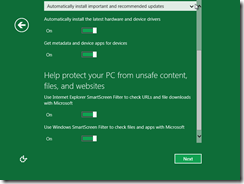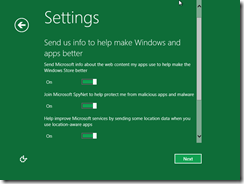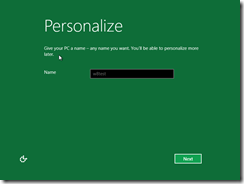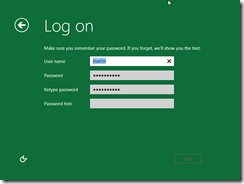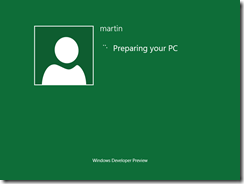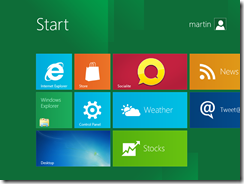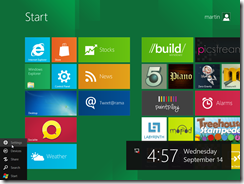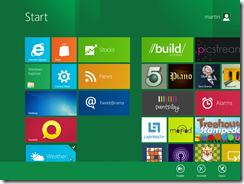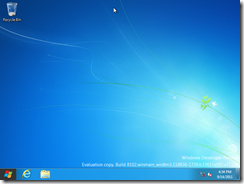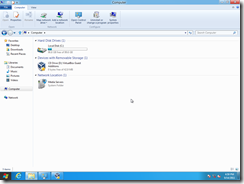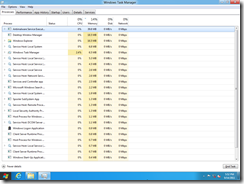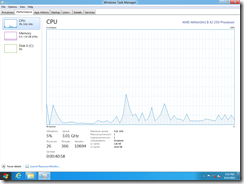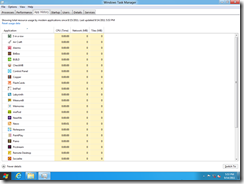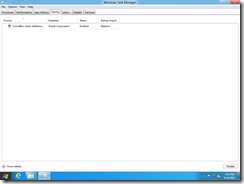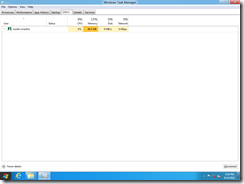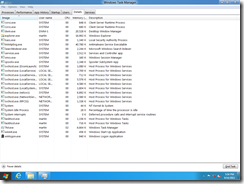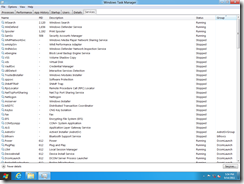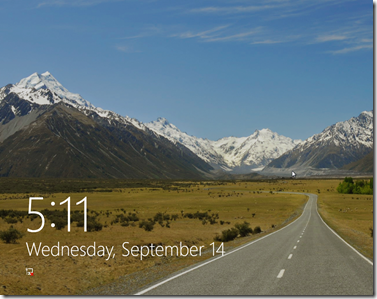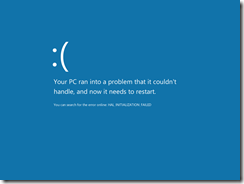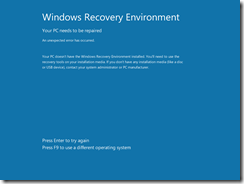(puntos extras al que note el bug en esta pantalla jeje)
También conocida como la Consumer Preview, como bien informábamos esta semana, la beta se puso disponible para su descarga para todo el mundo durante la mañana del Miércoles pasado en versiones de 32 (2.7GB) y 64 bits (3.6GB) como es ya costumbre con estos lanzamientos que nos convierten a todos en beta testers.
Obviamente me baje las dos versiones del sistema y me dispuse a probarlo en una maquina virtual de VirtualBox con 2GB de RAM asignados y 1 solo núcleo de mi procesador, la verdad que funcionó y funciona bastante fluido con esta configuración de hardware y al momento con poco software instalado.
La instalación
Esta no cambió mucho desde la Developer preview de hace ya varios meses que a su vez tampoco cambió mucho que digamos en comparación con Windows 7, así que cero sorpresas por acá
Inicio y primer configuración
En esta etapa post instalación del SO, se ha mejorado el tema de las primeras configuraciones, llevándonos cuidadosamente por unas pocas pantallas donde podemos optar por una configuración “express” o por una configuración avanzada, siendo la primera un set de configuraciones predefinidas tales como la periodicidad de búsqueda de actualizaciones, fecha, etc. Y la ultima, bueno, todo eso pero a mano.
Luego se nos pide nuestra dirección de correo electrónico de hotmail para loguearnos a la Windows store, skydrive, hotmail, etc. Aunque también podemos optar por no loguearnos con este sistema, luego nos pide un número de teléfono que sirve para recuperar la contraseña en caso de que nos la olvidemos.
Primer inicio y uso
Apenas terminamos las pantallas que les mostré mas arriba, el sistema inicia sesión con nuestra cuenta de hotmail previamente configurada y saltamos directamente a la interfaz metro, un poco mas pulida que la versión developer y algo mas fluida la noto también
Y empezamos a jugar…
Para no perder la costumbre, se puede pasar de modo metro a modo desktop, pero si se fijan en las capturas, verán que el menú de inicio clásico, no existe mas! y pasa a ser reemplazado por un menú flotante que aparece cuando movemos el mouse a la parte superior derecha del escritorio, donde de paso vemos el logo nuevo de Windows, con el nombre Start, que nos llevará a la lista de aplicaciones con la interfaz metro.
La tienda de aplicaciones es bastante interesante y fácil de utilizar, aunque tuve algunos problemas de lentitud para descargar un juego (el Cut the rope) no se si es por la aplicacion de la tienda o por mi conexión a internet jeje.
Podemos acceder al panel de control clasico desde el explorador de archivos o bien, podemos acceder a las configuraciones al mejor estilo metro
También noté que antes de ejecutar una programa que descargué (el antivirus avira) me apareció un aviso de Windows SmartScreen informándome que había bloqueado la ejecución de un programa desconocido… Por suerte trae un botón poco intuitivo de “more info” que despliega el botoncito “run anyway” y así se puede continuar con la ejecución del programa.
La pantalla de bloqueo sigue siendo tan “linda” como la primera vez, teniendo que deslizar la imagen hacia arriba para desbloquear la pantalla.
Estas fueron mis primeras impresiones de la primer beta, la verdad es que me gustó bastante, creo que puedo llegar a acostumbrarme también a esta nueva interfaz y al “switcheo” entre desktop y metro.
Si quieren pueden descargar las imagenes ISO desde aquí e instalarlas en particiones aparte en sus equipos para que conviva con otros sistemas ya instalados o bien, pueden hacerlo de una forma mas segura, desde una maquina virtual de Virtual Box como ya dije al principio del post.
¿Se animan a probarlo ustedes y a dejar sus impresiones en los comentarios?